Creating playlists
A Playlist on Spiti is similar to a playlist on YouTube. It consists of a series of videos that can be random (eg: customer conversations) or in an ordered sequence (eg: a learning series)
Know your playlist groups
A playlist in your Spiti workspace falls under one of the below three groups. The type of visibility of the playlists defines these groups. You can create a new playlist from the Workspace group or Private group and edit the visibility settings. More on this here.
Workspace playlist
All Playlists created in the Workspace group are visible and accessible to everyone in your workspace. Anyone in your workspace can:
- View all video(s) in any playlist
- Edit the title and description of any video
- Edit transcripts and speaker labels
- Add comments under videos
- Rearrange the sequence of the playlist
- Take share actions on the playlist.
Private playlist
All Playlists created in the Private group are visible and accessible only to you and no one else. To make a private playlist accessible to others:
a. Share it with everyone in your organization by changing the access from “No access” to “Full access” (shown below).
OR
b. Take one of the share actions on a playlist
- Restricted: Share with a selected few members within your organization.
- Spiti Connect: Invite someone from another organization to collaborate via Spiti Connect.
- Unlisted: Make a playlist public by creating an unlisted link.
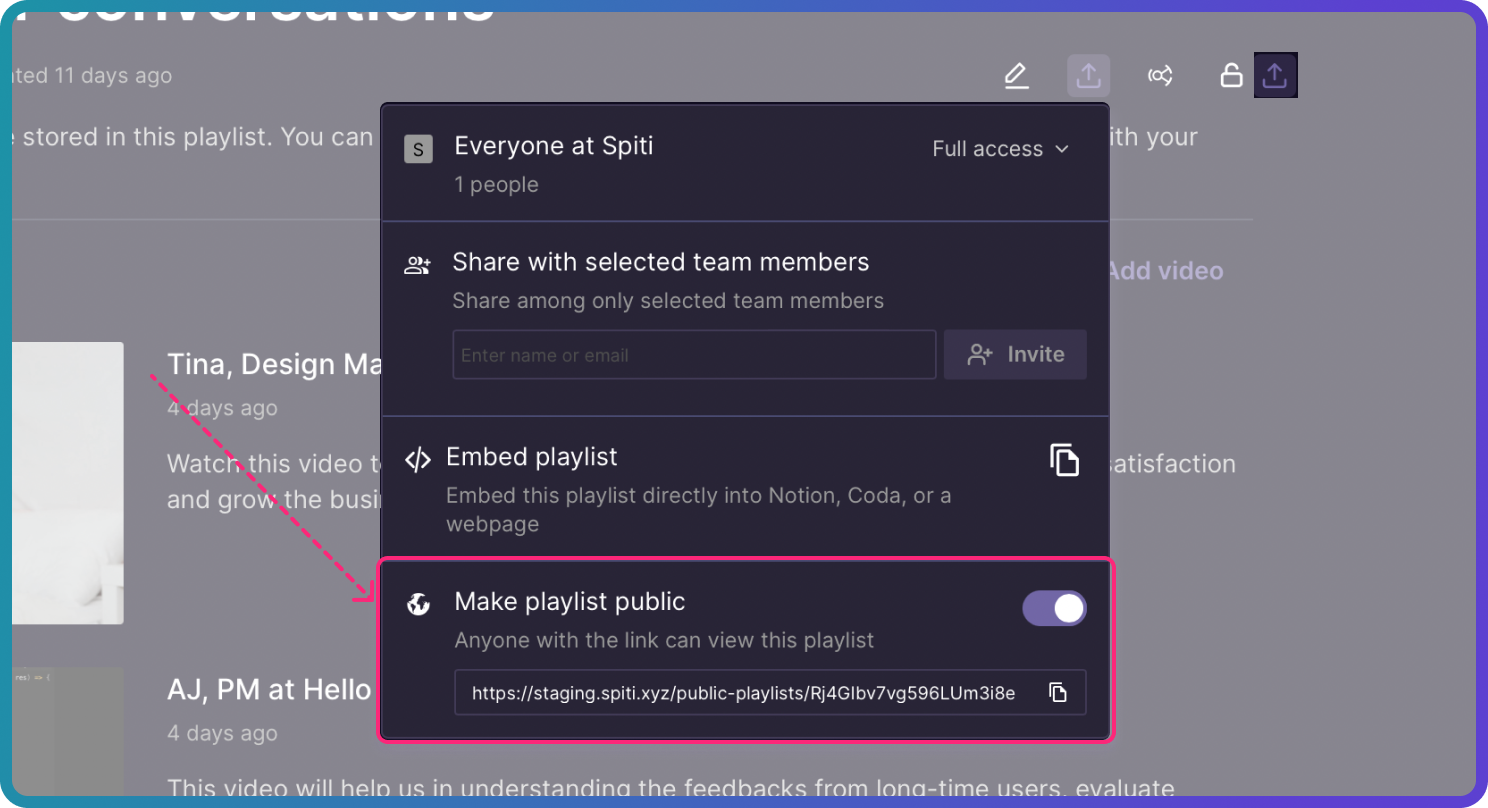
Adding videos to a playlist
You can add videos to a playlist in two ways, as shown below:
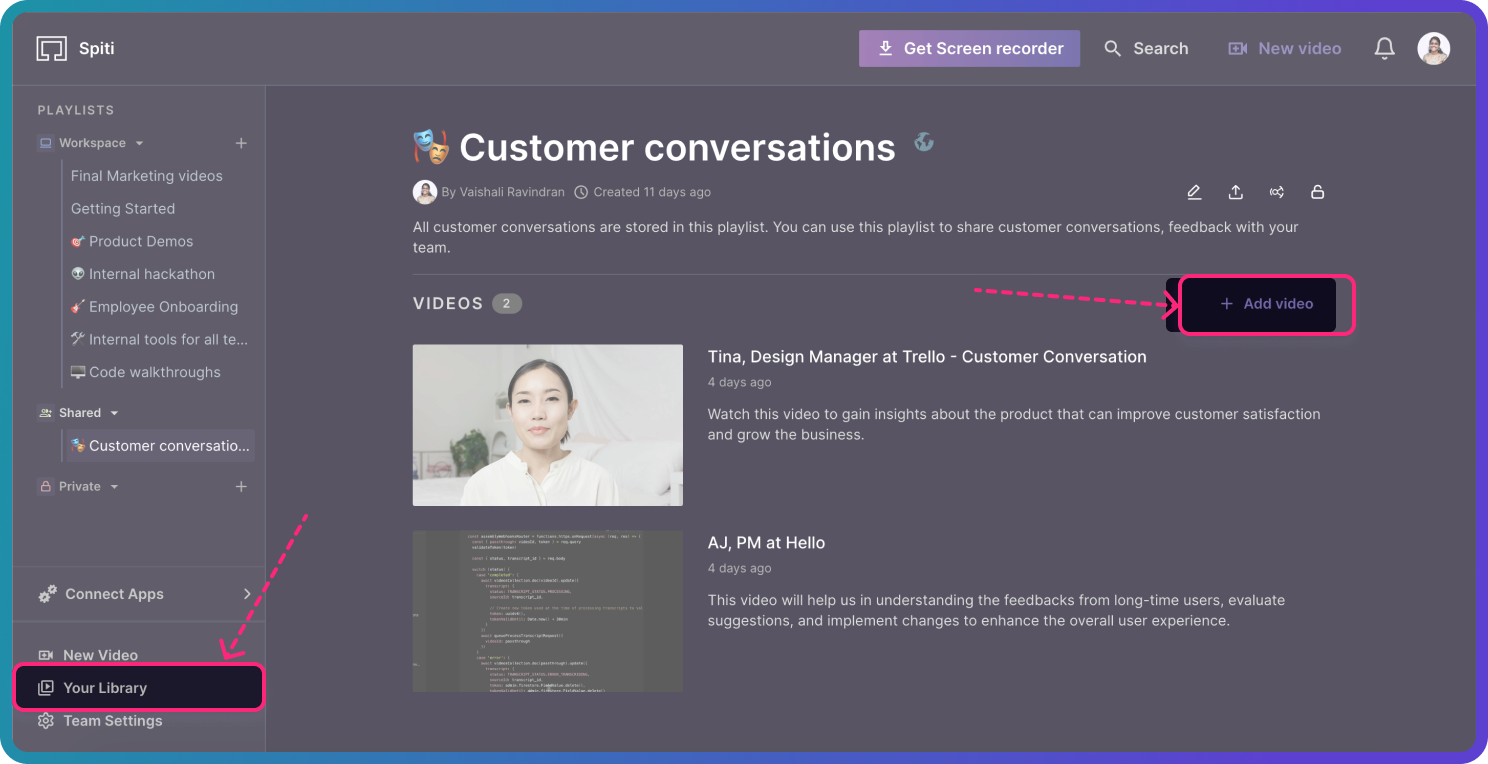
- Add a previously uploaded video from Your Library.
To add videos from Your Library to a playlist, click the + Add Video button (as shown below) to open a modal to pick videos from.
- Import/upload an external video directly into a playlist.
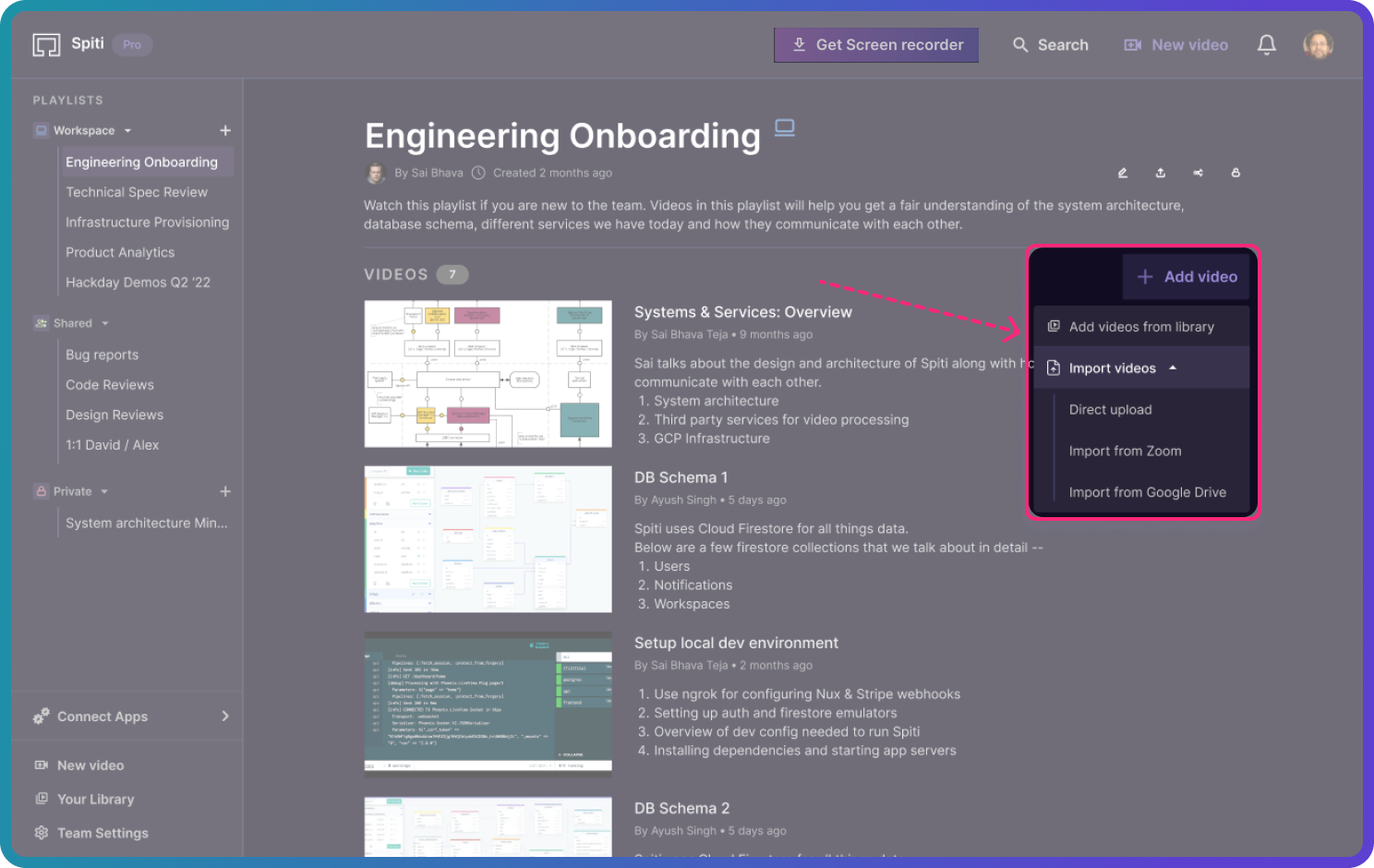
Removing videos from a playlist
When you remove a video from a playlist, the video gets removed only from that playlist, not from any other playlist the video is added to, and not from Your Library. To remove a video from a playlist, click on + Add video, the modal that opens displays all the videos that are currently in the playlist. Click Remove against the videos you want to remove.


